AFO 462 – Déplacer des documents (catalogue compris)
462.1 Introduction
Pour chaque déplacement d'une collection, vous pouvez déterminer si les documents sont envoyés avec ou sans adaptation du catalogue. La différence entre des déplacements de documents avec ou sans adaptation du catalogue est d'une grande importance pour la gestion des documents. Si un document est envoyé avec adaptation du catalogue, cela signifie que les données concernant la cote de rangement des documents sont modifiées. Le système reçoit une cote de rangement de l'institution/de la localisation où la collection est transférée. En consultant le WebOpac, on a l'impression que le document est la propriété du gestionnaire. Chez le propriétaire, dans la description bibliographique, il est cependant indiqué combien d'exemplaires de la description en question sont en déplacement.
Si un document est envoyé sans adaptation du catalogue, le document reste noté dans le catalogue sous sa “ propre ” cote de rangement. Le document est cependant traité comme un document “ prêté ”.
Vous pouvez déterminer – au choix et par collection – que votre envoi doit se faire avec ou sans adaptation du catalogue. Votre choix sera toutefois déterminé par la durée du séjour des documents chez le gestionnaire. Plus le séjour est long, plus il est conseillé d'adapter le catalogue. Les collections d'échange seront donc souvent envoyées avec une adaptation du catalogue; les déplacements “ de courte durée ” (comme dans le cadre de la circulation des demandes) se feront la plupart du temps sans adaptation du catalogue. Si un document est envoyé à un gestionnaire avec adaptation du catalogue, un utilisateur du catalogue public ne pourra pas le différencier des documents “ propres ” au gestionnaire. Cette situation présente, bien entendu, un grand nombre d'avantages puisque les documents se “ comporteront ” pendant leur séjour chez le gestionnaire comme s'ils étaient absolument sa propriété.
Vous devez tenir compte du fait que l'adaptation ou non du catalogue aura un certain nombre d'effets sur la réservation des documents dans une localisation “ étrangère ” et sur la présentation dans l'OPAC par exemple. Nous vous conseillons d'essayer les deux options et de vous baser sur votre expérience pour déterminer l'utilisation que vous en ferez.
S'il vous arrive d'étudier un tel projet de test, examinez les parties suivantes :
· la présentation du statut de prêt dans l'OPAC;
· l'indication du statut dans l'AFO 423;
· la présentation des cotes de rangement de l'AFO 111 de l'écran-sommaire d'une description bibliographique) et dans l'OPAC;
· les conséquences des diverses opérations de prêt (prêtez attention au prêt, au retour et à la réservation);
· les effets sur le mode d'opération tant dans l'AFO 461 que 462 (envoyer et réceptionner).
462.2 Enregistrer les déplacements de documents
Grâce à l'AFO 462, vous pouvez enregistrer l'envoi et la réception de documents dans le système. Dans sa forme la plus vaste (en passant un certain nombre d'exceptions et de cas particuliers), le mode d'opération est le suivant :
|
1. préparer à l'envoi |
a.
Les documents sont mis par le propriétaire dans une collection. b.
La collection est clôturée par le propriétaire. |
|
2. envoyer |
c.
La collection est sortie du système afin d'être envoyée physiquement au gestionnaire. |
|
3. réceptionner |
d.
La collection est réceptionnée par le gestionnaire. e.
Les documents participent alors au processus de prêt “ ordinaire ” du gestionnaire. |
|
4. préparer à l'envoi |
f.
Après un certain temps, le gestionnaire met les documents dans une collection. g.
Le gestionnaire clôture la collection. |
|
5. renvoyer |
h.
La collection est sortie du système pour être physiquement renvoyée au propriétaire. i.
La collection est réceptionnée par le propriétaire. j.
Les documents sont à nouveau “ chez eux ”. |
Après avoir lancé l'AFO 462, un écran de menu apparaît :

Les options du menu seront expliquées séparément dans les paragraphes suivants.
462.2.1 Envoyer (adapter catalogue)
Après la sélection de cette option, un écran de saisie s'affichera :

Sélectionner gestionnaire: Saisir le code du gestionnaire ou une partie de son nom. Pour les gestionnaires appartenant à l'institution de connexion, il suffit d'utiliser un “ /” (barre oblique) suivi d'un “ code de localisation ”.
: Choisissez cette option pour demander l'affichage d'une liste reprenant tous les gestionnaires définis. Après sélection de cette option, un écran-sommaire apparaît. Choisissez un gestionnaire dans le sommaire.
Si vous avez sélectionné un gestionnaire, un écran de saisie s'affichera:

(Numéro) collection: Ici, vous sélectionnez une collection. Indiquez le numéro d'une collection ouverte ou scannez le code-barres d'un document d'une collection ouverte.
: Choisissez cette option pour ouvrir une nouvelle collection.
Si vous avez sélectionné une collection, ou si vous avez ouvert une nouvelle collection, un écran de saisie s'affichera:
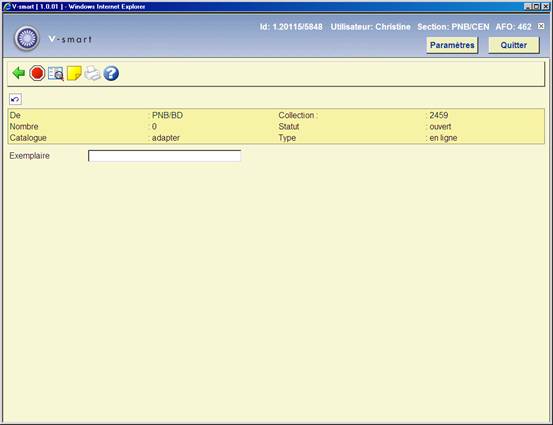
Zones d'information dans l'en-tête
De: Ici, est indiqué à quel gestionnaire les documents seront envoyés.
Nombre: Ici, est indiqué le nombre de documents déjà repris dans cette collection.
Catalogue: Ici, est indiqué que le catalogue est adapté ou non lors de l'envoi de cette collection.
Collection: Ici, est indiqué le nom de collection (nombre).
Statut: Ici, est indiqué le statut (statuts possibles : ouvert, envoyé et réceptionné).
Type: Ici, est indiqué le type de gestionnaire (types possibles : en ligne, offline et administratif). Consulter l'aide de l'AFO 461 pour plus d'informations sur les gestionnaires.
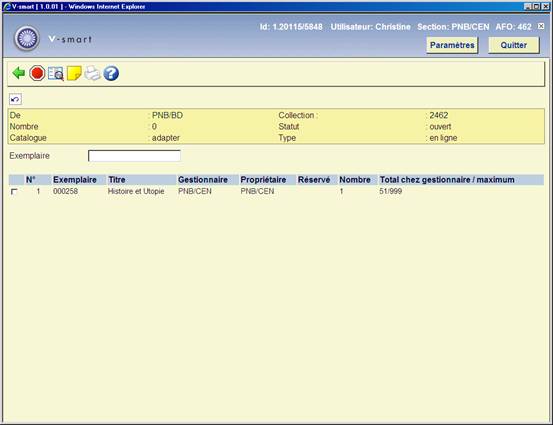
Colonnes sur l'écran
Exemplaire.: Ici, est indiqué le numéro d'exemplaire du document. Le système vous permet d'introduire un certain nombre d'éléments dans ce champ. Lisez, pour de plus amples informations, les options d'écran ci-dessous.
Titre: Ici, est indiquée une partie du titre du document.
Gestionnaire: Ici, est indiqué le gestionnaire actuel du document.
Attention
Les colonnes “ Gestionnaire ” et “ Propriétaire ” n'indiquent plusieurs gestionnaires lors de l'envoi, que si le gestionnaire A transmet un document du gestionnaire B au gestionnaire C. Dans cet exemple, on indiquera le gestionnaire B dans la colonne “ Propriétaire ”, le gestionnaire A dans la colonne “ Gestionnaire ” et le gestionnaire C dans le champ “ De ”.
Propriétaire: Ici, est indiqué le propriétaire du document.
Réservé: Si un exemplaire réservé est envoyé dans une collection un X s'affiche dans cette colonne.
Nombre: le nombre de documents qui se trouvaient dans la collection avant l'ajout de l'exemplaire saisi.
Total chez gestionnaire/maximum: Ici, est indiqué le nombre actuel de documents que le gestionnaire a en sa possession et le nombre maximal de documents que le gestionnaire peut avoir en sa possession.
Options sur l'écran
Ne pas traiter no de ligne: Sélectionnez un document et choisissez ensuite cette option pour supprimer le document introduit dans la collection.
Adapter catalogue (oui/non): Choisissez cette option pour passer de “ Adapter le catalogue ” à “ Ne pas adapter le catalogue ” dans le haut de l'écran-sommaire. Vous passez ainsi effectivement de l'AFO 462 à l'AFO 463.
: employez cette option pour ouvrir un écran pour ajouter une note à une collection entière.
cette option n'est pas activée ici
Dans le champ Exemplaire., vous pouvez utiliser les commandes suivantes :
· scannez le code-barres d'un document pour l'introduire dans la collection;
· utilisez un “ * ” (astérisque) suivi d'un code-barres pour introduire dans la nouvelle collection le document et tous les autres documents de la même collection. Le système vous demande de confirmer.
· utilisez un “ - ” (signe moins) suivi d'un code-barres pour supprimer le document dans la collection.
Attention
Si vous avez sélectionné un document, le système peut afficher un message d'erreur lorsque le document ne peut pas être envoyé. Lisez le paragraphe ci-dessous “ Messages particuliers ” pour obtenir de plus amples informations sur les messages possibles.
Lorsque vous avez introduit dans la collection tous les documents que vous voulez envoyer, choisissez l'option “” pour continuer. Ensuite, le système affiche un écran de saisie:
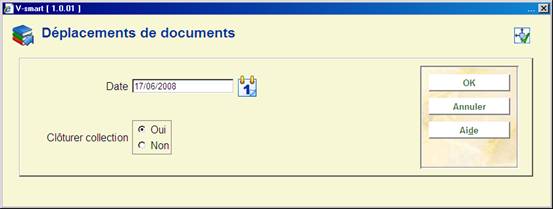
Zones sur l'écran
Date: Modifiez éventuellement la date d'échéance.
Clôturer collection:
· Choisissez “ oui ” si vous voulez clôturer la collection. Après sélection de cette option, un nouvel écran de saisie apparaît.
· Choisissez “ non ” si vous ne voulez pas clôturer la collection (par exemple parce que vous voulez encore travailler à cette collection plus tard). Après sélection de cette option, le système retourne à la sélection d'un gestionnaire
Attention
Lorsqu'une collection est envoyée à un gestionnaire administratif, elle est clôturée automatiquement et vous ne devez répondre à aucune question.

Zones sur l'écran
Générer sortie:
· Choisissez “ oui ” si vous voulez générer une sortie. Après sélection de cette option, un écran de saisie apparaît. Indiquez quel type de sortie vous voulez créer. Le système distingue les types suivants :
- Format d'impression standard non trié
- Format d'impression standard trié : classé par auteur et par titre
- Fichier via profil d'exportation
- V-smart.
Attention !
Le “ format V-smart ” est un format interne qui ne peut être utilisé que dans des cas spéciaux.
Choisissez “ non ” si vous ne voulez pas générer de sortie.
462.2.1.1 Messages particuliers
“ Exemplaire présent dans la collection du gestionnaire ” : Ce message apparaît si l'exemplaire est déjà présent dans la collection du gestionnaire.
“ Exemplaire déjà assigné à ce gestionnaire.” : deux conditions doivent être remplies pour afficher ce message : si le document que vous voulez envoyer (ou un autre document répondant à la même description) a déjà été envoyé au gestionnaire ET si la date du dernier envoi est inférieur au paramètre défini dans la fiche du gestionnaire (AFO 461), le système vous en avertit en affichant ce message, suivi de la date à laquelle un document répondant à la même description a été envoyé pour la dernière fois au gestionnaire.
“ Nombre maximal de documents dépassé ” : si le nombre maximal de documents indiqué dans l'administration des gestionnaires est dépassé, le système affiche ce message.
Après l'affichage de l'un de ces messages, il ajoute la question “ Envoyer tout de même : ”. Choisissez “ ” pour introduire malgré tout le document dans la collection; choisissez “ ” pour ne pas introduire le document dans la collection.
462.2.2 Envoyer (permanent)
Cette option permet le déplacement permanent des documents. Ce déplacement change la cote, le propriétaire et le gestionnaire en conséquence.
Après le choix de l'option "Envoyer (permanent)" le système demandera un gestionnaire et numéro de collection comme indiqué dans la fonctionnalité "Envoyer (adapter catalogue)". Une fois ces questions répondues, le système bascule à l'écran de saisie "Envoyer (permanent)":
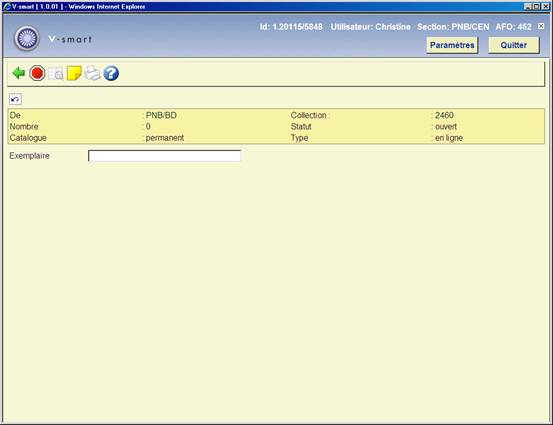
Les vérifications et autres contrôles concernant l'envoi sont inclus dans cette option.
Le système vérifiera si la localisation courante est le propriétaire du document. En fonction des situations, les messages suivants peuvent apparaître:


Après la réception, le document appartient maintenant au nouveau propriétaire.
Les nouveaux transferts apparaissent dans les sommaires de gestionnaire (collections envoyées, reçues, en tant que propriétaire, en tant que gestionnaire).
Si le propriétaire et le gestionnaire sont changés de manière permanente, le système "se rappellera" qu'un titre a déjà été envoyé à une localisation. Il vous alertera lors de l'envoi d'un autre exemplaire du titre à une localisation où il y a précédemment eu une copie.
Attention
Des documents transférés de manière permanente ne sont pas considérés comme des exemplaires pouvant être transférés à une localisation particulière..
462.2.3 Réceptionner
Grâce à cette option, vous pouvez réceptionner des collections.
Si vous choisissez cette option, un écran de saisie apparaît:
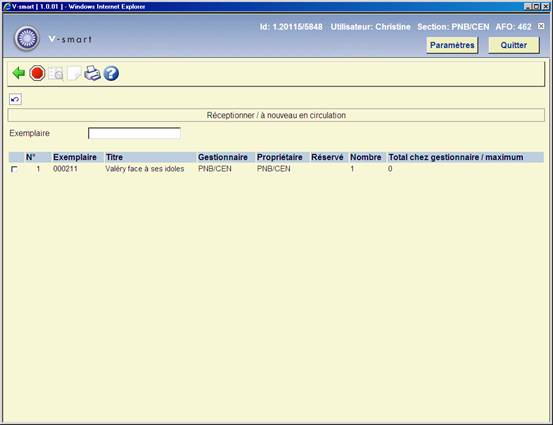
Colonnes sur l'écran
Exemplaire.: Ici, est indiqué le numéro d'exemplaire du document. Le système vous permet d'introduire un certain nombre d'éléments dans ce champ. Lisez, pour de plus amples informations, les options d'écran ci-dessous.
Titre: Ici, est indiquée une partie du titre du document.
Gestionnaire: Ici, est indiqué le gestionnaire actuel du document.
Propriétaire: Ici, est indiqué le propriétaire du document.
Réservé: Au cas où on enverrait un document qui a une réservation, il y aura un X dans cette colonne.
Nombre: le nombre de documents qui se trouvaient dans la collection avant l'ajout de l'exemplaire saisi
Total chez gestionnaire/maximum: Ici, est indiqué le nombre actuel de documents que le gestionnaire a en sa possession et le nombre maximal de documents que le gestionnaire peut avoir en sa possession.
Options sur l'écran
Ne pas traiter no de ligne:Sélectionnez un document, puis cette même option pour ne pas réceptionner le document introduit. Cette option ne peut être utilisée que si le document est encore indiqué à l'écran.
Adapter catalogue (oui/non): cette option n'est pas activée ici
: cette option n'est pas activée ici
Employez cette option pour importer des documents à recevoir à partir d'un fichier. Ce doit être employé seulement dans des circonstances spéciales, pour recevoir en retour les documents qui ont été précédemment exportés vers un gestionnaire offline
Dans le champ “Exemplaire.”, vous pouvez utiliser les commandes suivantes :
· scannez le code-barres d'un document pour le réceptionner;
· utilisez un “ * ” (astérisque) suivi d'un code-barres pour réceptionner le document et tous les autres documents de la même collection. Le système vous demande de confirmer;
· utilisez un “ - ” (signe moins) suivi d'un code-barres pour ne pas réceptionner le document.
Attention !
Si vous avez sélectionné un document, le système peut afficher un message d'erreur si le document ne peut pas être réceptionné. Si le document est réservé, le système l'indique et affiche le nom de l'usager pour qui le document est réservé.
La réception d'un document peut être refusée pour diverses raisons :
· Une collection non clôturée ne peut être réceptionnée;
· Lors de l'envoi à un gestionnaire offline ou un gestionnaire administratif, la réception se fait implicitement chez le gestionnaire si la collection est clôturée. Aucune opération supplémentaire ne doit donc plus être effectuée.
Notes
Quand l'AFO 462 – “Fonds tournants liste des exemplaires à réceptionner” est activée et que dans la règle correspondante la zone “Transférer exemplaires de façon permanente” est active, le propriétaire de l'exemplaire est modifié avec la cote de rangement. Eventuellement, la zone “Propriétaire d'origine” de l'exemplaire est active. Ce paramètre n'est coché qu'une seule fois. Les modifications ultérieures du propriétaire n'affecteront pas cette zone.
Si vous n'êtes pas le propriétaire courant de l'exemplaire et que la liste des exemplaires appartient à un fonds tournant pour un déplacement permanent, la colonne Statut affichera le texte « Pas le propriétaire ».
462.2.4 Fonds tournants – Listes des exemplaires à envoyer
Les listes produites par la fonctionnalité Fonds tournants peuvent être consultées ici.
Après la sélection de cette option, un écran sommaire s'affichera :
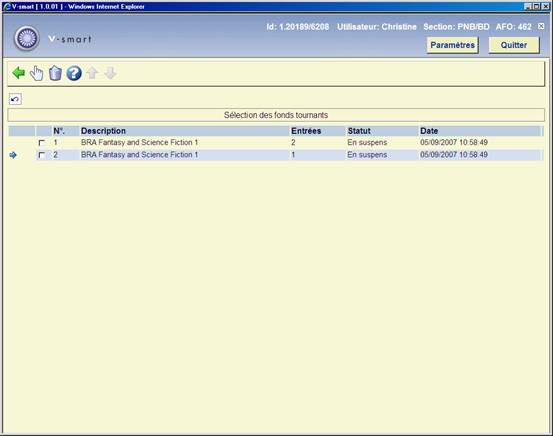
Ceci montre les documents à cette localisation qui doivent être envoyés.
Colonnes sur l'écran
Description: La description correspond au nom de la règle qui a permis de créer la liste. Si la description de la règle change après que la liste soit produite, le système gardera le nom de la liste d'origine.
S'il y a plus d'une liste liée à une règle créée à la même date, le nombre de listes sera ajouté à la description.
Entrées: Le nombre de documents dans la liste.
Statut: Etat de traitement de la liste. Les valeurs possibles sont:
·
En suspens : La liste a été créée par le traitement de fonds tournant et n'a pas encore été transférée.
·
Transférée : La liste a été transférée.
·
Partiellement reçue : Certains exemplaires de la liste ont été reçus. Les exemplaires manquants ne sont pas comptabilisés.
·
Reçue : Tous les exemplaires de la liste ont été reçus.
Date: La date de création de la liste.
L'icône ![]() apparaîtra à la gauche de l'écran si la liste se compose des exemplaires qui étaient en prêt lors de sa création.
apparaîtra à la gauche de l'écran si la liste se compose des exemplaires qui étaient en prêt lors de sa création.
Attention
Une liste est affichée sur cet écran aussi longtemps que son statut est approprié pour la localisation courante. Ainsi, quand une liste a été transférée, elle ne s'affichera plus
La liste s'affichera alors à la localisation « cible » dans la liste des exemplaires à réceptionner.
Quand la liste a été reçue, elle sera enlevée du système quand vous sortez de l'écran sommaire.
Options sur l'écran
: Liste des documents, vous pouvez également enlever des exemplaires et transférer la liste d'ici. Consulter la section 462.2.3.1
: Suppression de la liste du système. Les exemplaires ne sont pas transférés.
462.2.4.1 Écran détails
: Liste des documents de la liste, vous pouvez également enlever des exemplaires et transférer la liste d'ici. Après la sélection de cette option, un écran sommaire s'affichera:
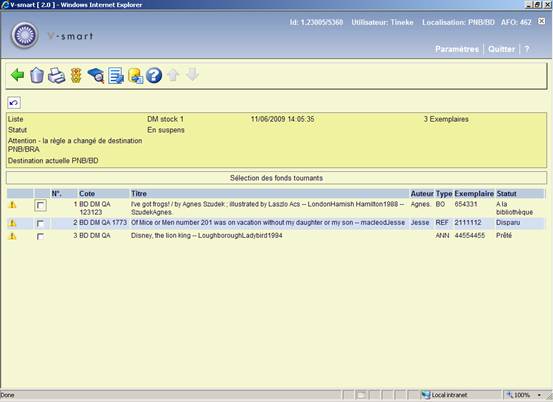
Colonnes sur l'écran
Cote: La cote de rangement de l'exemplaire.
Titre : Titre du document.
Auteur : Auteur du document.
Type: La nature d'ouvrage de l'exemplaire.
Exemplaire: Le code-barres de l'exemplaire.
Statut: Le statut courant de l'exemplaire.
Options sur l'écran
: L'exemplaire est enlevé de la liste, et ne sera pas transféré. Uniquement disponible sur la liste d'exemplaires à envoyer.
: Imprimez un rapport avec les exemplaires de la liste.
Des exemplaires sont triés par les réservations et puis la cote. Les exemplaires avec une réservation apparaîtront au-dessus de la liste.
: L'exemplaire sera considéré comme manquant. Un écran montrera une liste de statuts à utiliser. Les exemplaires manquants disparaissent de la liste mais sont ignorés lors du transfert de la liste ou en déterminant les statuts de la liste.
: Les documents choisis sont reçus. Uniquement disponible sur la liste d'exemplaires à réceptionner.
: Tous les exemplaires de la liste qui ne sont pas manquants seront transférés à la localisation « cible ». Uniquement disponible sur la liste d'exemplaires à envoyer.
Si quelque chose gêne le transfert (par exemple une notice bloquée), un message d'erreur s'affichera. Il comprendra les exemplaires concernés et l'erreur. Aucun exemplaire n'est transféré. Vous pouvez régler le problème ou supprimer l'exemplaire de la liste et réessayer.
Uniquement disponible sur la liste d'exemplaires à envoyer.
: Avec cette option vous pouvez générer un panier spécial qui peut alors être utilisé pour comparaison avec les exemplaires sur les rayonnages (récolement). Voir l'aide de l'AFO 424 pour une introduction.
462.2.5 Fonds tournants – Listes des exemplaires à réceptionner
Les listes produites par la fonctionnalité Fonds tournants peuvent être consultées ici.
Ceci montre les documents d'une autre localisation qui ont été transférés via les Fonds tournants. D'ici vous pouvez regarder les listes et recevoir des exemplaires.
Les écrans et la procédure sont semblables à ceux décrits ci-dessus pour les exemplaires à envoyer.